近几年,由于抖音、快手等的软件的推出,短视频越来越收到大家的欢迎,尤其是年轻群体。于是也吸引了很多的小伙伴投入到短视频的制作当中。这次新媒体创业导师钟振森要教大家7天学会自媒体短视频制作,对自媒体创业感兴趣的同学,可以一起来来学习一下。
懂得如何制作短视频,花7天学会自媒体短视频制作,其实并不是什么难事。
制作自媒体短视频,通常会涉及到大量的视频素材,可以在“视频”面板点击“添加视频”按钮,弹出选择文件对话框后,按住Ctrl键不放,用鼠标选中所有视频文件,点击打开,这样就把多个视频一次性导入爱剪辑了。
此过程的操作有裁剪视频精简内容、去除视频原声、添加背景音乐、添加字幕、添加图片、应用字幕和贴图特效、应用转场、一键调色等等。
1、消除原片声音
通常,我们在剪辑视频时会融入自己的个性,比如为视频配上自己喜欢的音乐。这时,需要先去除视频自带的声音。
选中要进行操作的视频片段缩略图,单击鼠标右键,在弹出的对话框中选择消除原片声音(快捷键Ctrl+W),即可快速消除当前片段的声音。
2、裁剪视频精简内容
用快捷键“Ctrl+E”打开创新式时间轴,鼠标结合“左右方向键”定位到要分割的画面附近,然后使用“+”快捷键,放大时间轴到最大,这时时间轴上的每个格子代表一个帧,通过“上下方向键”逐帧选取到要分割的画面,最后用“超级剪刀手”一键分割片段。
视频裁剪完成后,在“已添加片段”列表选中需要删除的视频片段缩略图,在视频列表右下角点击“删除”按钮,删除多余片段。
3、为视频配音
视频的配音包括强化主题营造氛围的背景音乐、解说视频内容的语音和各种环境音效,添加这些音频的方法一致
在“音频”面板点击“添加音频”按钮,在弹出的下拉框中,根据需要选“添加音效”或“添加背景音乐”,在弹出的文件选择框中,选择要添加的音频文件。弹出“预览/截取”对话框。在此对话框中,可以截取音频时长和选择音频的默认插入时间点,也可以不做任何设置,直接点“确定”按钮。在后续剪辑中仍可自由调整“音频在最终影片的开始时间”以及调节音频音量大小等。
可提取并添加视频中的音频:直接在“音频”选项卡下导入视频文件即可,边预览边截取视频中的音频时长。
4、添加字幕并应用字幕特效
切换到“字幕特效”面板,在预览框时间进度条上单击要添加字幕的时间点,双击视频预览框,在弹出的“输入文字”框输入文字内容。
幕添加完成后,可以选中字幕内容,在该字幕出现特效、停留特效、消失特效的相应字幕特效列表中,勾选要应用的字幕特效。
5、添加贴图
点击“叠加素材”-“加贴图”,在视频预览框时间进度条上,单击要添加贴图的时间点,然后双击视频预览框,在弹出的“选择贴图”对话框,选择贴图或导入自己的贴图。同时设置贴图持续时长和贴图特效。
6、应用转场
在自媒体短视频创作中,经常会用到转场。
切换到“转场特效”面板,在底部“已添加片段”列表,选中需要应用转场的片段,然后在转场特效列表中,选择要应用的转场特效并设置转场持续时长。
7、一键调色
后期调色可以让视频画面中的人像和场景更加精致。打开“画面风格”-“美化”,可以看到“美颜”、“人像调色”、“画面色调”、“胶片色调”、“柔和色调”、“鲜艳色调”、“复古色调”等一键应用的调色和美颜功能。通过调节各种调色方案的“程度”,可以实现更细节、更多方案的调色。
在列表中选中需要应用的调色选项,点击“添加风格效果”按钮,在弹出框中选择“为当前片段添加风格”或“指定时间段添加风格”。
片头和片尾是相互呼应的,出彩的片头意在吸引观众的眼球,而高质量的片尾则引导观众点赞加关注。我们可以用文字和图片制作好看的的片头片尾动画。
在音乐的鼓点切换视频画面,可以带来很好的视觉效果。
在添加完视频和音频后,利用快捷键“Ctrl+E”打开创新式时间轴,然后在时间轴面板左下角的“请选择已添加的音频”下拉框中,选择你添加的音乐,面板上就会出现音频波形图,在面板右下角可以通过“+”、“-”或者鼠标中间的滚轮改变时间轴(音频的波形图)的大小。
确定音乐的鼓点,可以根据音频波形图中波峰或波谷的位置。
以上是新媒体创业导师钟振森为同学们整理出来的关于如何制作短视频的步骤啦,希望大家多多学习,争取能够创作出优秀的短视频哦~

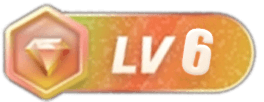











暂无评论内容